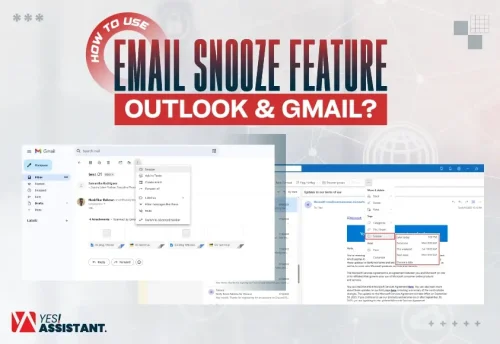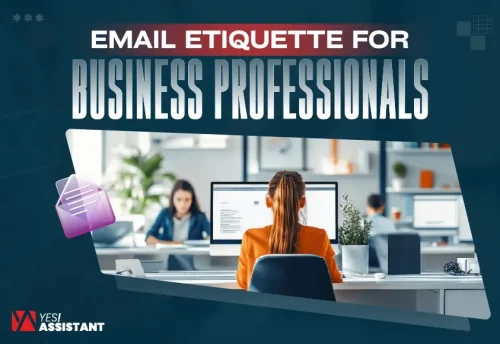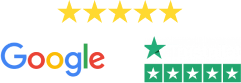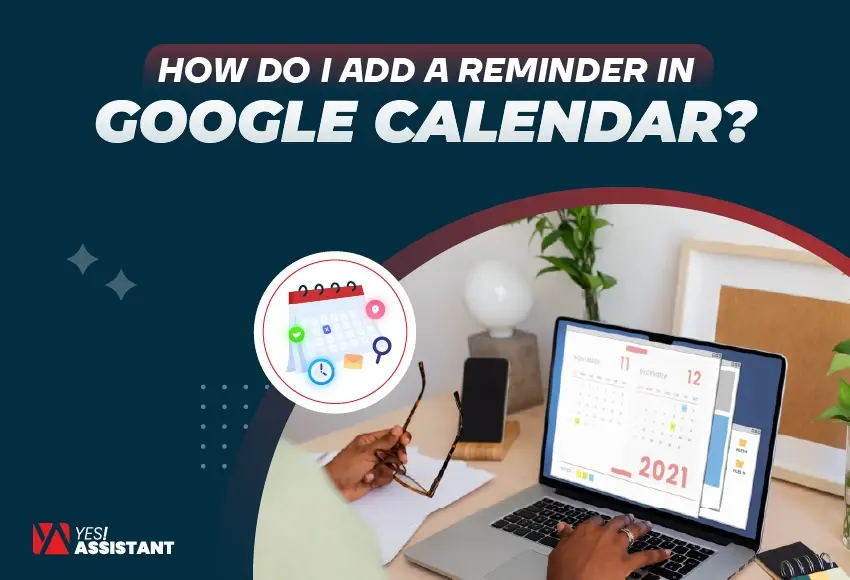
How Do I Add a Reminder in Google Calendar? Step-by-Step
Managing all your tasks within time is a hassle for everyone. But we are living in an era where thousands of tools are available to us. One such tool or software is Google Calendar.
With the help of Google Calendar, you can easily add reminders for your daily tasks, events, or any other schedules, such as booking appointments. That will nurture your work efficiency and daily productivity.
In this blog, we will discuss all about it, such as –
- How will the reminder help you in your daily life and professional tasks?
- How can you set up Google Calendar reminders on different devices?
So, let’s jump in and explore it.
What's Inside
Why Are Google Calendar Reminders Effective?
Google Calendar reminders are a very efficient way to quickly set the schedule and notifications for tasks on different devices. It helps you to improve your regular productivity, and this will ensure that you don’t miss any tasks and or events.
The Google Calendar reminder methods are often shown in different ways, such as a popup menu on the desktop, phone voice alerts, and text messages. Also, there are some key aspects that amplify the effectiveness of Google Calendar.
- Integration Capability – One of the biggest advantages of Google Calendar is you can easily integrate it with various types of platforms and operating systems, such as computers, smartphones, smart speakers, and smartwatches.
- Flexible Customization – As a user, you can fully customize the reminders based on your requirements, such as selecting different notification types for specific purposes, scheduling the turn-off time before the event, etc.
- Connect with the Google Assistant – Google Assistant is used to command tasks and get answers through voice calls on different devices such as Android phones, iPhones, smart home devices, smart displays, pixel tabs, etc.
- Setup Repetitive Events – Setting up recurring events is another effective feature of Google Calendar. It will help you to schedule events like monthly payments, birthdays, holiday seasons, etc.
- Clear Visual Representation – All your reminders will be visible on the calendar. So you will get a complete view of all the reminders based on dates. It will help you to make your task management plan smoother and more efficient.
How to Add Reminder in Google Calender by Using Desktop
Adding reminders to Google Calendar is one of the easiest processes. You know, Google is one of the supple platforms for optimizing its tools for daily productivity. In this section, we are going to show the entire step-by-step process of adding reminders or schedules to Google Calendar on your desktop device.
- First, go to your Google Account section by following this link – https://myaccount.google.com/. Now, choose the nine-dot menu from the upper right section.
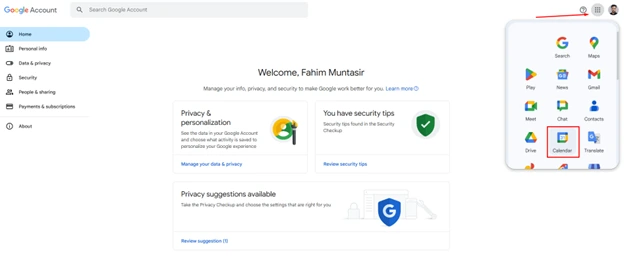
- As you can see, Google services are visible. So click on the Calendar menu from here. It will take you to the main calendar interface.
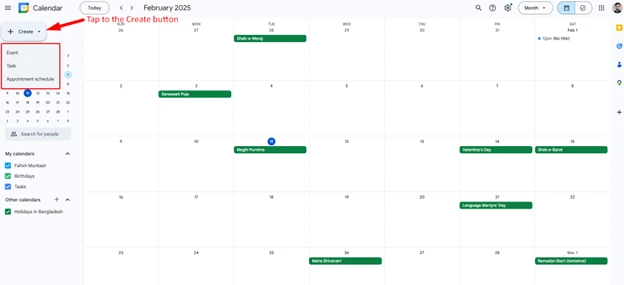
- This is the calendar interface. Now click on the create button, and the option for scheduling things like events, tasks, and appointments will pop up. For example, we will create reminders for the event. So, just click on the Event button here.
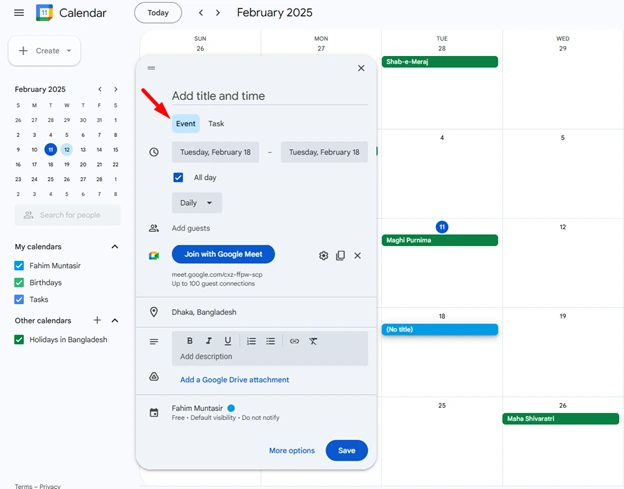
- Here, put your event title first. Then, properly set up the event date and duration. Along with that, you can also set up the reminder frequency such as daily, weekly, monthly, and yearly based on your purposes.
- Along with that, you can also add the Gmail guest account for your reminders. This will be helpful when you add any teamwork-related reminders for your office work or other purposes.
- Then, you can easily add the attachment files for the reminders through Google Drive There is an option to add a description of your reminders. So you can input important notes on that reminder or any other links there. After providing all the necessary information, tap the Save button.
Following this process, include task-based reminders with details in the calendar. These task-based reminders will help you in multiple ways, such as day-to-day team task management, maintaining the task deadline, efficiently collaborating with the team, synchronizing with various devices, etc.
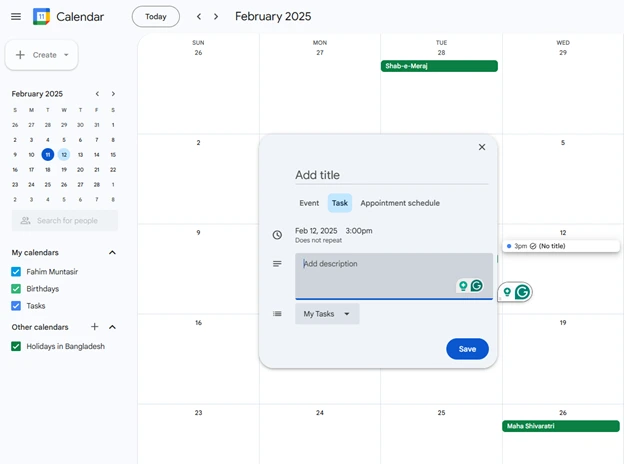
Along with that, Google Calendar has an appointment-based scheduling process. The appointment-based scheduling process is always effective for organizing the administrative tasks for any type of business. Also, it can be used for individual purposes such as doctor schedules, class appointments, personal consultations, etc.
Appointment-based schedules also ensure better team efficiency, administrative efficiency, data analytics, and proper insights.
- In the Create section, you will also see the appointment schedule option.
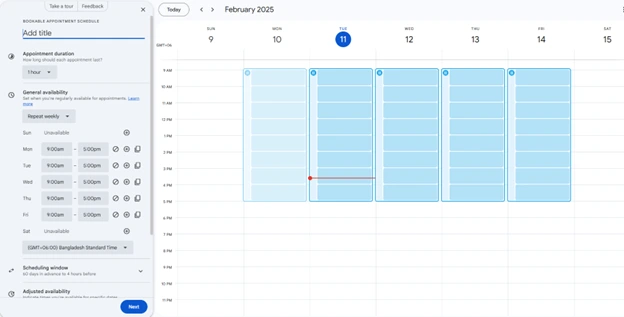
- As you can see, this is the appointment schedule creation option. First, choose the date and time from the right section of the page. Now include an appointment title here.
- In the appointment duration section, you can add a customized time duration.
- Also, there are more time-filtering options for the appointments, such as adding and changing specific times for specific dates. If you want, you can change the time zone for your purposes.
- However, you can set up the booked appointment settings, which will be shown on the Calendar. You know most virtual assistants often use Google Calendar to set up appointments. The major functions of the booking settings are buffer time, maximum bookings per day, and guest permissions. After filling in all the necessary information, tap on the Next You will be able to see more options for your appointment settings.
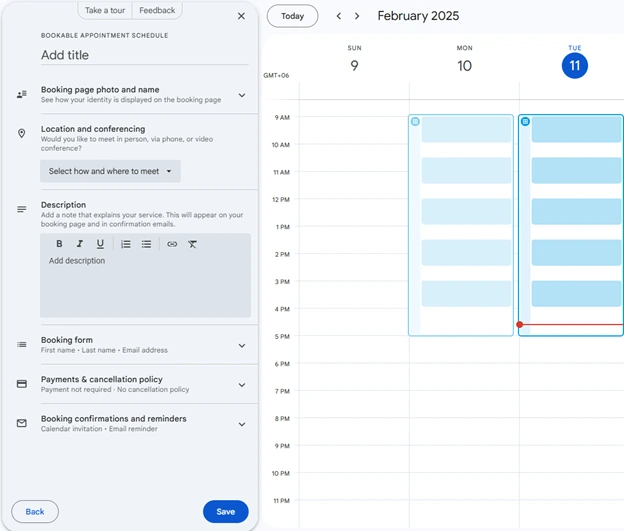
- First, set the booking page photo and name. It will help you to identify the specific booking page. Another setting is location and conferencing. In these settings, you can set up appointment scheduling methods, such as – Google Meet conferences, In-person meetings, and phone calls.
- The next setting is description settings for the booking appointments. Here you can note down any necessary information and details about the booking. It will be displayed on the confirmation email of the booking appointment.
- In the booking form, you can set the input elements such as First Name, Last name, email address, phone number, etc.
- The bookings often have a payment and cancellation policy. So here, you can set up that information. There is also an option available for booking confirmations and reminders. The reminders can be set through calendar invitations and email reminders.
How to Add a Reminder in Google Calendar with Android
We have seen the process of adding reminders to Google Calendar. In this section, we are going to show you the process of adding the reminder on your Android device. So, let’s look at the step-by-step process below.
- First, choose the Google Calender apps from your Android.
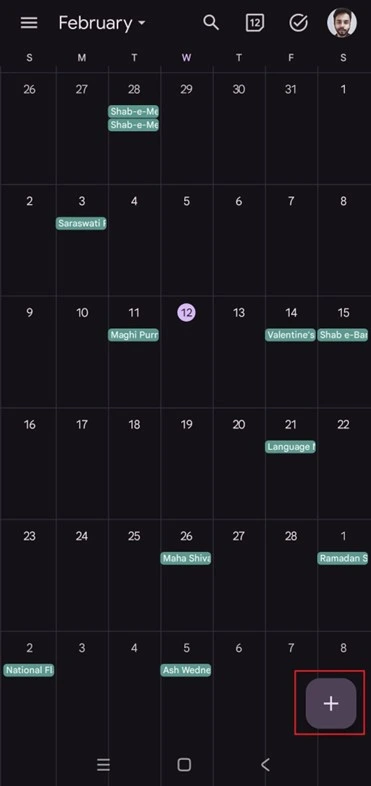
- As you can see, this is the Android Google Calendar interface. Here, you have to choose the specific dates for the reminder. After selecting the date, tap to the (+) button from the right bottom section.
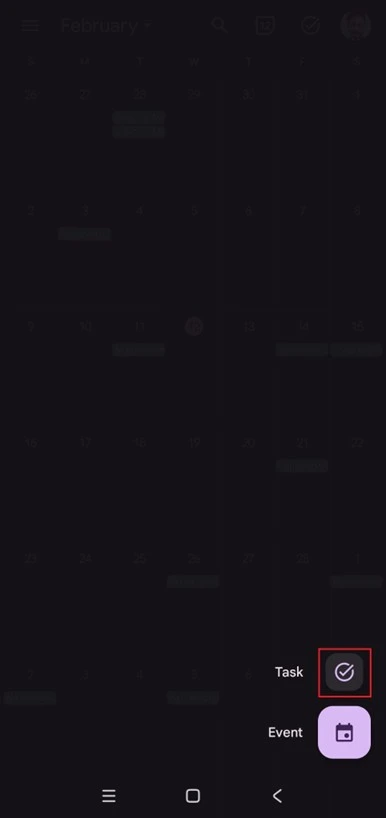
- There are two different options available: Task and Event. Now click on the task button from here.
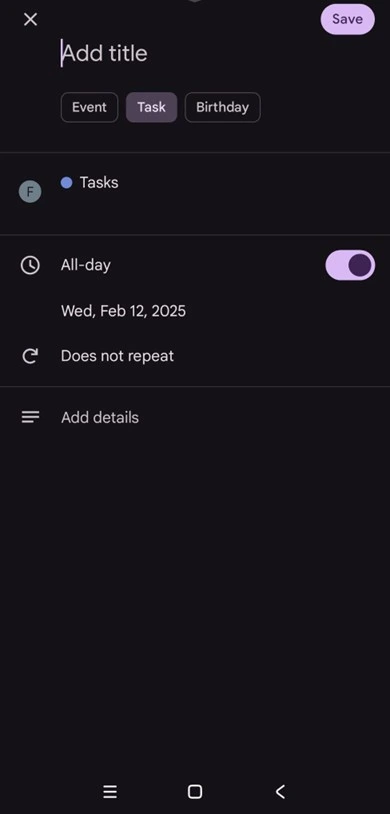
- Here, you have to fill in all the necessary data, such as Task title, task date, and more details about the task. When you fill in this information, just tap on the save button from the upper right section of the page. By following this process, you can easily add the reminder from your smartphone within a few seconds.
Which Organizations Often Use Google Calendar for Task Management?
Different industries often use Google Calendar for their task management. Because they have many tasks and appointments with numerous team members. Some of the common sectors are –
- At the current time, most educational institutions and online platforms often use Google Calendar for their task management, such as scheduling their class and setting meetings with the students and board members.
- Also, we know virtual assistant operate their tasks online. So, Google Calendar is one of the core tools that they use. Because They often go through calendar management, appointment schedules, and other administrative tasks.
- There are sectors like business administration, real estate business, calling agencies, healthcare organizations, marketing agencies, etc, that use Google Calendar reminders for their daily task processing.
In this blog, we have shown you the whole process of adding reminders in Google Calendar. Hopefully, this will help you in the long run for your daily task management.