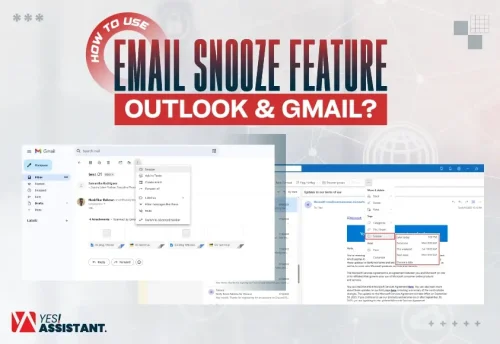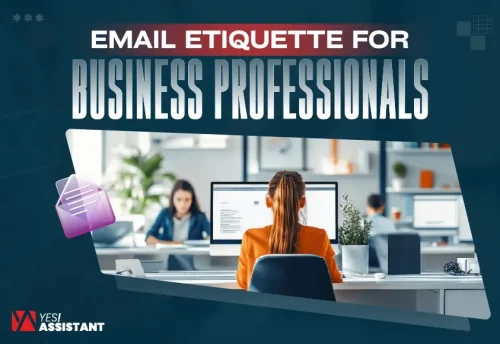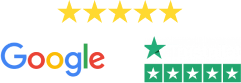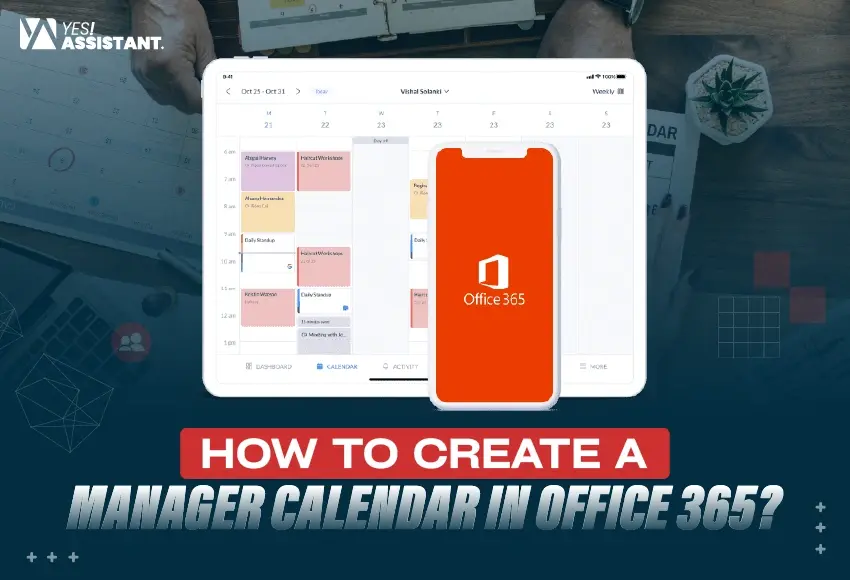
How to Create a Manager Calendar in Office 365
Are you looking for the easiest and flexible way to maintain your manager’s calendar? Microsoft Office 365 might be the right option for you. It has a featureful calendar function for properly managing multiple events, tasks, and reminders within a short amount of time.
In this article, we will provide a complete idea about managing calendars in Office 365 and using it properly for task and event management.
What's Inside
What Is a Manager Calendar in Office 365?
A shared calendar that facilitates the management of a manager’s schedule is known as a manager calendar in Office 365. It enables virtual assistants, team members, or co-workers to see, edit, or schedule meetings under the manager’s name. This can be very useful in a busy workplace in which a person other than a manager or team lead manages calendar organization — often handled efficiently by a calendar management VA.
A manager calendar, unlike a personal calendar, is shared with others and is not as private and managed by one person. It grants selected users permission to view the schedule, add events, change meeting times, or create reminders. The level of access can then adjust this access. For instance, some can only see the calendar, while others have full calendar management rights.
Here are some common use cases:
- An executive virtual assistant who schedules meetings for a CEO or department head.
- The team lead is sharing the calendar with the team for better coordination.
- A project manager shares access with stakeholders to keep them updated on important milestones.
A manager calendar can be used in Office 365, which makes it easy for your team to collaborate and be productive. Everyone’s on the same page, double bookings don’t happen, and time is saved. It also provides managers with a level of focus when someone else is doing the scheduling part without the endless back-and-forth of emails.
In the end, a manager calendar is an intelligent style of handling time, tasks, and meetings in a shared working environment.
Requirements Before You Begin
The process of creating a manager calendar in Office 365 requires you to have certain things prepared in advance. These are the minimum requirements for consistent work.
Office 365 License
You require a valid Microsoft 365 subscription. The calendar sharing feature is available in Business Standard, Business Premium, and Enterprise-level plans. If you’re not sure what license you have, you can look it up in your Microsoft 365 account settings or ask your IT admin.
Tools You’ll Use
You can easily build and maintain the calendar with:
- Outlook Web App (from a browser)
- Installed Outlook app (on your computer)
Both offer shared calendars and assign access, but the steps may be slightly different depending on the version.
3. Permission Access
Simply having delegate permissions or full access to someone’s calendar is required to configure or manage his private calendar. These permissions allow you to schedule, edit, and manage events on the manager’s behalf.
User Roles to Understand –
- Admin: Can manage user settings and assign permissions.
- Manager: The calendar owner.
- Assistant or Delegate: Someone filling in the manager’s calendar.
Before you start, ensure that the correct permissions are configured. This helps us both save time and reduce errors later in setup.
How to Create a Manager Calendar in Office 365(Complete Process)
However, creating a manager calendar in Office 365 is relatively easy. In this guide, we show you how to remember forgotten passwords with your Outlook Web App and the Outlook Desktop App.
Calendar management is a crucial task for any type of manager who is involved with different types of tasks.
You’ll also discover how to export the calendar, grant permissions, and sync them across devices. Let’s get started.
Step 1 – Log in to your Microsoft Office 365 Account
- First, you have to log in to your Office 365 account from your browser. Follow this link (https://www.office.com/ for the sign-in process.
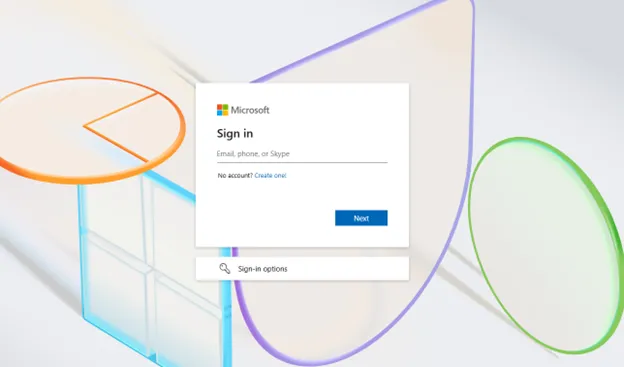
- If you already have an account, provide the credential and tap to the Next On the other hand, if you are a new user tap the Create one option.
- It will take you to the main interface of Microsoft Office.
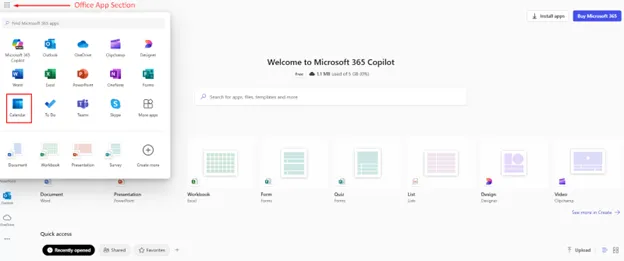
- As you can see, the calendar app is in the menu. So, tap the Calendar option from here.
Step 2 – Create a New Calendar in Microsoft Office 365
- Now, we need to create a new calendar for management tasks. In the Outlook calendar, you will see an option called Add Calendar.
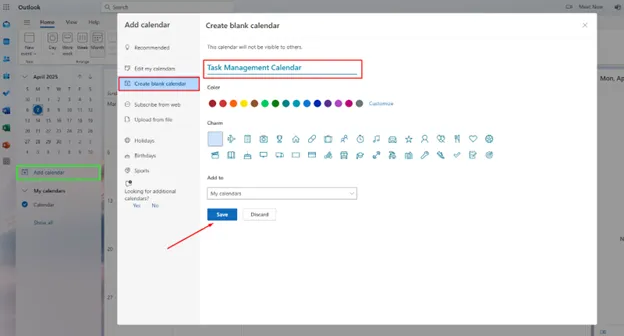
- Select the menu called “Create blank calendar” for the option. First, you have to provide a name for the calendar. We have used the name “Task Management Calendar” for our calendar.
- Also, you can choose the calendar color and charm according to your preference. After filling in all the necessary information, click on the Save
Step 3 – Change the Microsoft Outlook Calendar Permission
Well, after creating the calendar, you have to assign permission to specific team members for the entire team task management process.
- To change the calendar permission, choose your calendar from the right menu and click on the three-dot button.
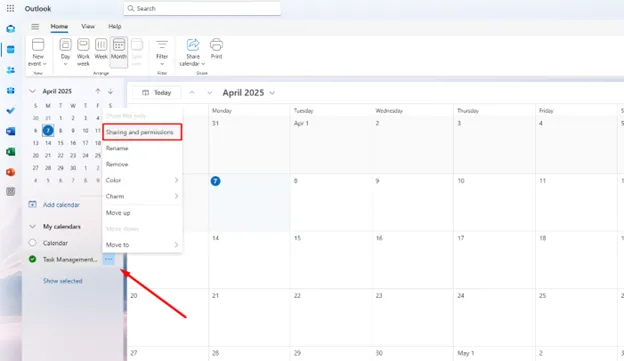
- As you can see, it’s showing the “Sharing and permissions” Click on it to set up the permission.
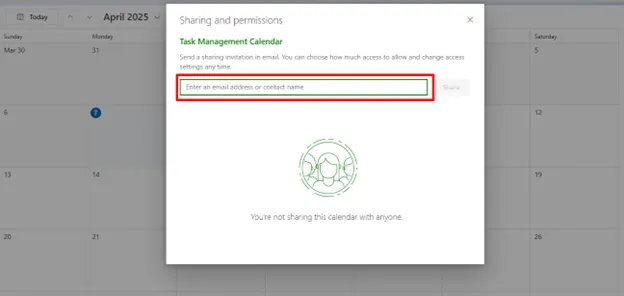
- In this section, you have to provide the email addresses or contact names of the team members to whom you want to give permission. You have to remember that the shared email or contact name must have a Microsoft account.
Step 4 – Include Events, Tasks, and Reminders on Office365
Our manager’s calendar is ready. Now, we have to add the events, tasks, and reminders to it. It’s very easy to add the events to the Outlook calendar.
- Choose a specific date which you want to add to the event. It will show you the event creation interface.
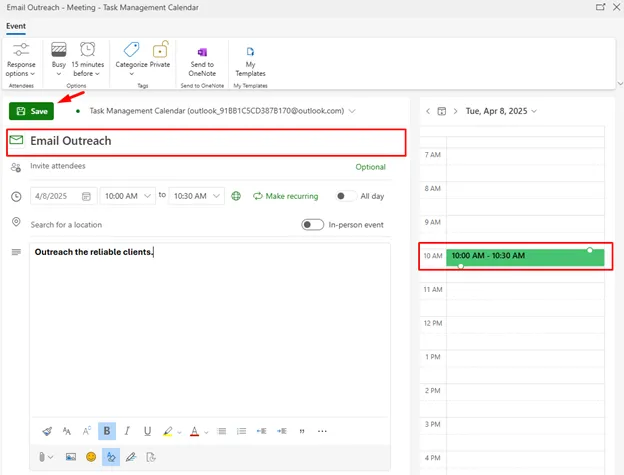
- Accurately fill in all the necessary information here, such as the event name, duration, description, etc.
- You can also make the event private and change the template from the upper section of the event option. Along with that, you can easily categorize the event in different colors or any other preferred categories.
- There is an option to set up reminders for the event. So you can set up the events in different durations according to your team task purposes.
- After filling in all the necessary information, click on the Save button.
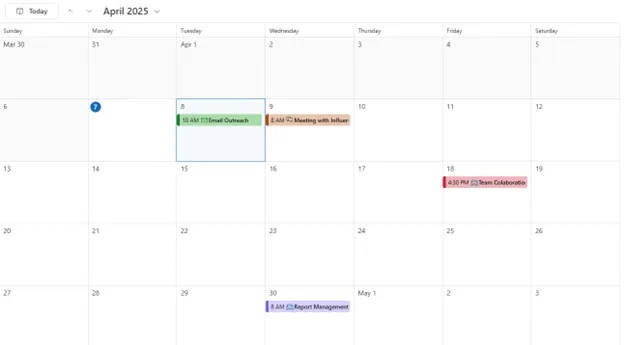
By following this process, you can easily add different types of events to your personalized calendar. Also, you can easily customize each event whenever you want to change them.
Step 5 – Sync the Office 365 Calendar on Multiple Platforms
Outlook calendar can easily be synced consistently in different devices without any hassle. Because the Office 365 apps are available in different platforms such as Windows web version, Windows web application, android, and iOS.
- Within the computer, you can easily work with the web version and software version at the same time. From the following link – Microsoft Office 365 for Windows and Mac you can download the software for your computer. By the way, Microsoft Office is also available for Macs.
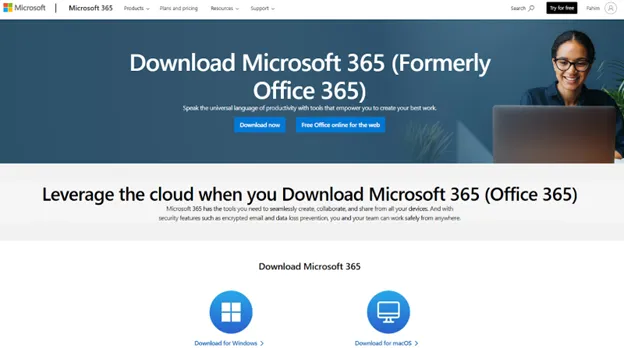
- For the android devices you will be able to get the Microsoft Office 365 apps from the Google Play Store. So, you can easily install it from there and sync with your desktop outlook calendar.
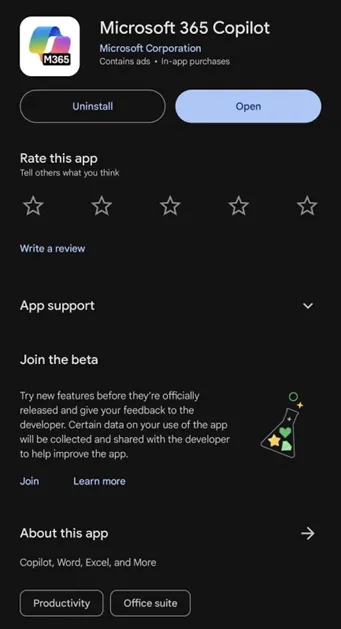
- This is the Android app that we have already installed on our device. We have to open and log in to this app using the same account that we used on the computer. Otherwise, the calendar data will not be synchronized. In the iOS platform, you will also get the Office 365 app. So, you have to sign in from the same account on different devices. The Outlook calendar will automatically sync with all devices.
You can easily manage the shared calendar that might be Microsoft Outlook or any other platforms. In this part, we are going to share with you some of the efficient strategies that will help you to manage the shared calendar properly.
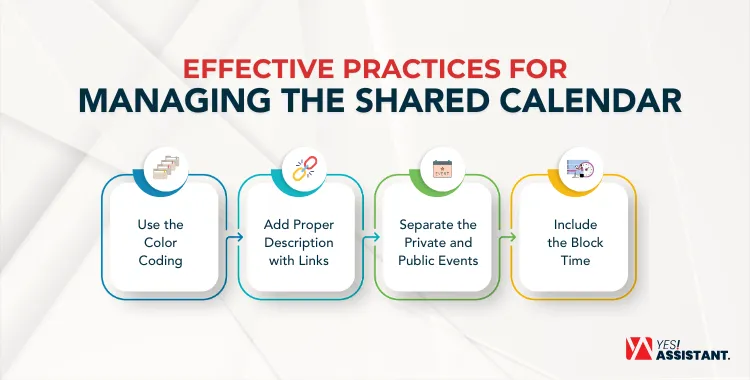
1. Use the Color Coding Categorization
Color coding is one of the effective methods for categorizing the calendar to properly indicate tasks, events, and reminders. It will help the team members to differentiate each of them properly. Here are some examples of using the color codes –
- Blue – Email Marketing.
- Green – Team Meeting.
- Yellow – Personal Task Organization.
2. Add Proper Description and Meeting Links
During creating the event, you have to carefully fill up clear titles, accurate description about the event, and the meeting links (if needed). Along with that you can add the attachments with the event. It will save necessary time for task management.
3. Differentiate the Private and Public Events on the Calendar
For maintaining the overall security of the outlook calendar you have to focus on the privacy of the events. Set the privacy of the secured events in private for the outlook calendar settings. It will help you to differentiate them properly.
4. Include the Block Time for Tasks and Events
You must focus on including the block time between all the tasks and events. It will be helpful for distributing the tasks properly for each team member according to their roles. Another impact of block time is task prioritization because it helps in prioritizing the tasks according to the purposes.
Tools and Integration for Manager Calendar in Office 365
Microsoft Office 365 calendar has different functions for organizing all the events, tasks, and reminders. But besides that, it has options for syncing and integrating with the other tools for improving the calendar functionalities.
- Microsoft To-Do – You can easily integrate all your to-do task lists on the Office 365 calendar.
- Microsoft Teams – From the Microsoft team, you can easily view all the events and arrange meetings in the calendar.
- Microsoft Planner – The Microsoft Planner has options for managing all the tasks and projects from the Microsoft calendar.
- Microsoft Co-pilot – Currently, Co-pilot is an advanced AI function that is integrated with the calendar and other tools of Microsoft.
So, most of the Microsoft tools are easily synced with the calendar. Also, there are different types of third-party tools available that are easily integrated with the calendar. Some of the common tools are Calendly, Trello, Asana, Jira, etc.
Conclusion
Using the manager’s calendar can be the most effective technique to manage all the professional tasks of a manager. The online calendar is easy to use and shareable with other team members.
In this article, we have shown you the process of creating the manager calendar in Office 365. Also, we have discussed how you can use it for better efficiency. Hopefully, you can easily use it for managerial tasks.