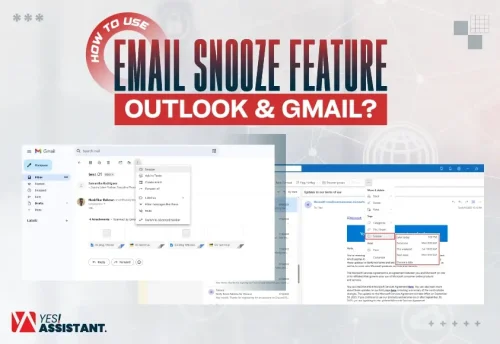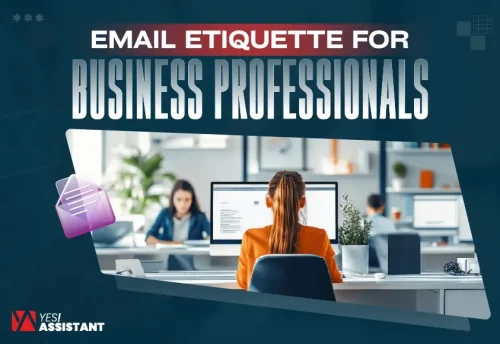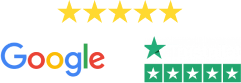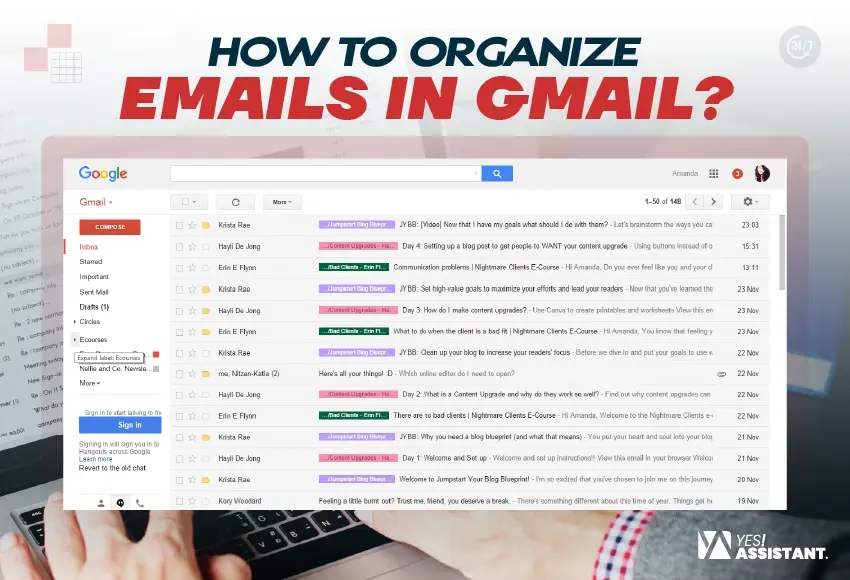
How to Organize Emails in Gmail – Simple Organization Method
Organizing emails in Gmail is more flexible through the help of proper labels and filtering and inbox management options. Our core intention is to provide you a complete scenario of how you can easily manage the emails in Gmail.
We will go through discussions on these topics: –
- Major organization methods in Gmail. (Labels and Filters)
- Filter the inbox email according to some particular filter elements. (sender, size, date, and groups).
So, let’s explore each of them properly and use them to improve the productivity of the email organization task.
What's Inside
Effective Organization Process in Gmail
In platforms like Gmail, the email Organization process is very simple and flexible. You can easily organize an email by using different labels, filters, and folders. In this section, we will discuss each of them properly.
Using Labels to Separate Specific Emails
Gmail has options for categorizing emails by creating different types of labels. You can also create sub-labels under a main label category. To make the label, follow the next process.
- Go to your Gmail inbox, navigate to the label option, and click on the (+) button on the right side of the menu.
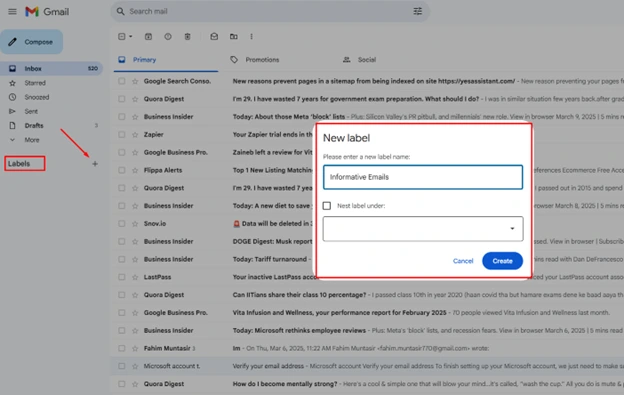
- Here, you have to input the proper label name. Also, you can choose the parent label/nest label for this label. So this label will be under that parent label. After filling in the information, click on the Create button.
- Choose any of the emails that you want to categorize under this label.
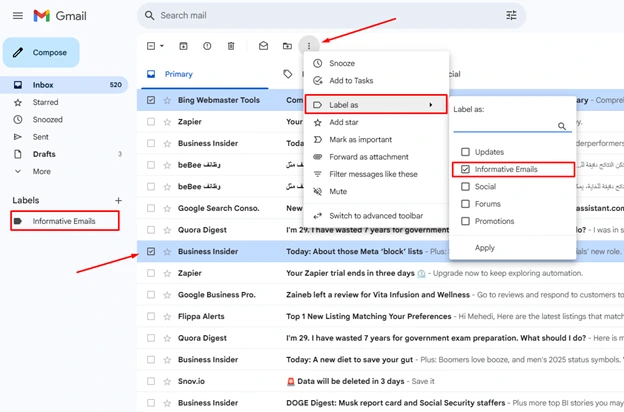
- Click on the three-dot button from the upper menu of the inbox. It will show you the Label as an option. Mark your desired label for this email and tap the apply button.
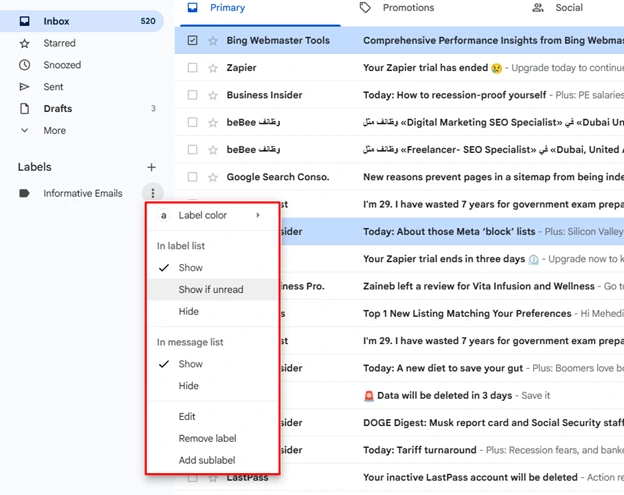
- There are multiple options available for customizing the label. Such as Label color, show, show if unread, hide, edit, remove and add sub-label.
Automate the Email Sorting With Proper Filtering
There is an option for creating filters with specific search terms on the Gmail inbox section. Let’s see the process of creating the filter and automating your Gmail email management.
- Go to the search bar of your Gmail inbox and click on the menu from the right side of the bar. It will show you the email filter creation interface.
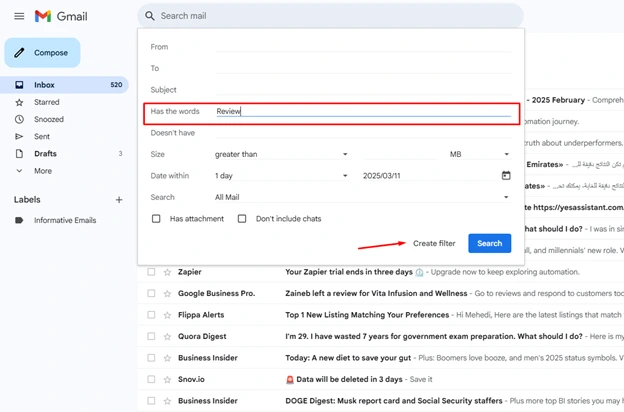
- You will see an option called “Has the words” in this customization menu. So, here, put the specific keyword that will be used as a filter for your Gmail. There are more options available for the filters, such as size, date, attachment, form, to, and subject of the email. After filling out all this information, click on the create filter button.
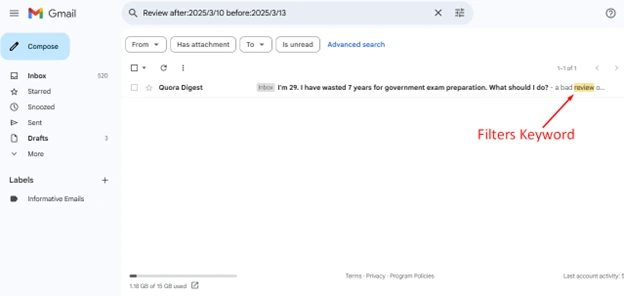
- As you can see, it has filtered out the email, which is a review word. It’s one of the fastest ways to filter out the email from Gmail.
Some Efficient Email Filtering Processes in Gmail
In Gmail, you can easily implement some organization techniques by using multiple options like email sender, size, email date, and group emails. We will describe each of the techniques in this section.
How to Organize Emails in Gmail by Sender
Organizing emails by sender means using the filters for the senders from the search bar of Gmail. It’s almost similar to the process of automating email management with filters that we have shown you in the core organization.
- Navigate to the search bar of your Gmail inbox and tap the filter option on the right side of the bar.
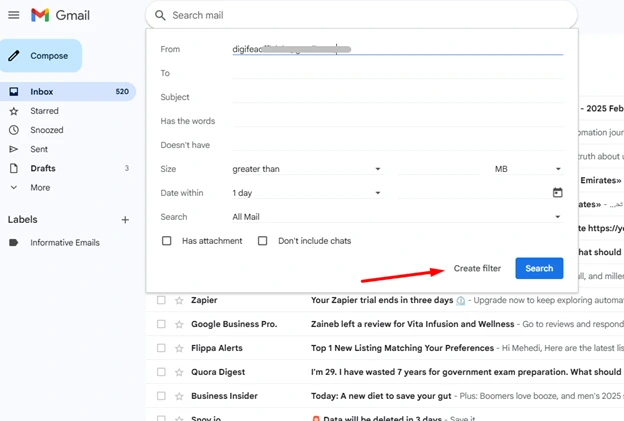
- In the form section, tap the sender email that you want to filter out all the emails that are sent by this sender. It will show you all the emails in the inbox list.
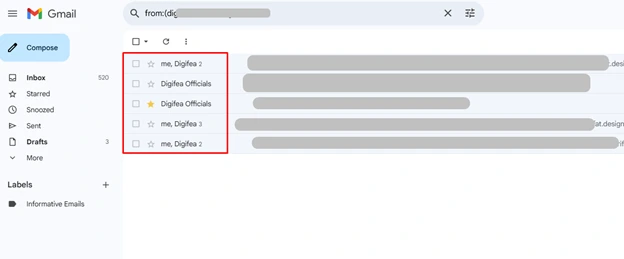
- All the filtered emails are visible based on the senders in this inbox section.
How to Organize Emails in Gmail by Size
To sort out the emails according to the size in your Gmail, navigate to the filter section of the inbox of the email.
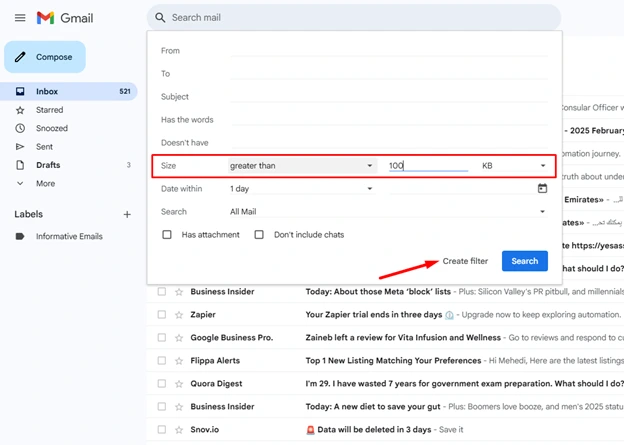
- In the size section, you have to input the specific size of the email that you want to filter out from the inbox section. Also, you can change the size metric, such as KB and MB, to specify the filtering process. Finally, click on the Create Filter button.
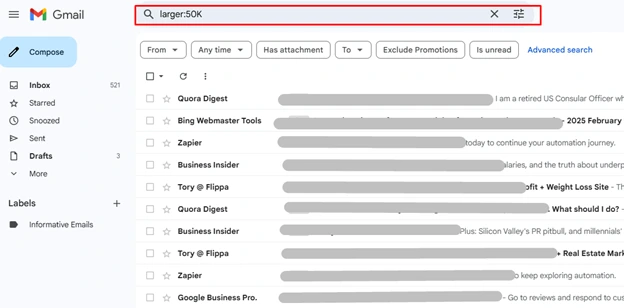
- All the filtered emails are visible in the inbox list based on the size our preferred size. So by following this process, you can easily filter out any size email from the inbox list and organize your emails from gmail.
How to Organize Gmail Email by Date
Filtering out the email from Gmail by date is a similar process like the previous one. From the filter section choose the date option. Now, choose the time period and specific date from the menu. After choosing them tap to the create filter button, it will show you all the emails on the list according to your preferred date.
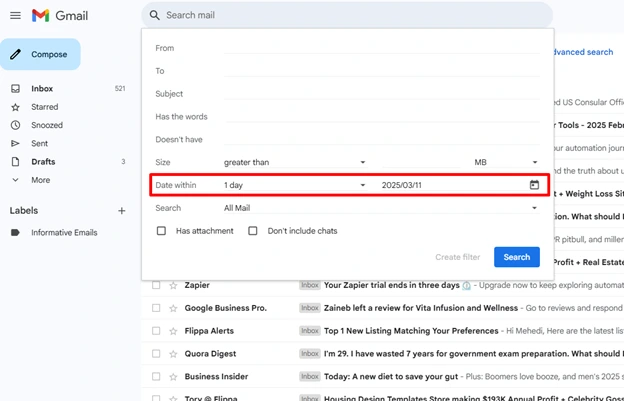
How to Organize Gmail Group Email
If you have multiple accounts that are signed in on your Google account section, then you can send and organize the emails groups based on each account from this one gmail interface.
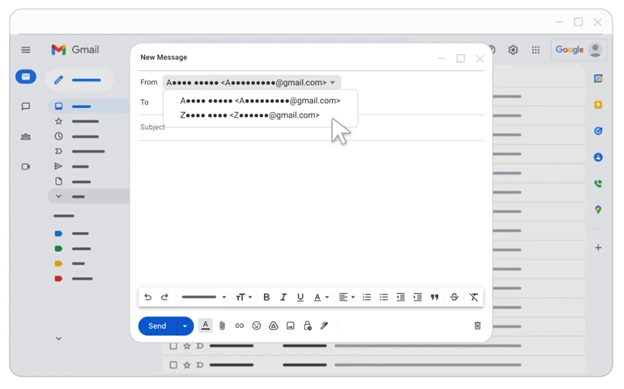
Image Source – support.google.com
Sorting Out the Inbox and Tab to Make it User-friendly
Along with email filters and organization, there are more options available in Gmail for proper inbox management. You can sort the entire inbox based on your business or personal purposes. Let’s explore how you can easily organize Gmail from the inbox settings.
How to Organize Emails in Gmail Inbox
To take bulk actions on Gmail, you can choose the specific types of emails. To do this, follow these instructions:
- Go to your Gmail inbox and navigate to the upper right section of the interface. Choose the select option from here.
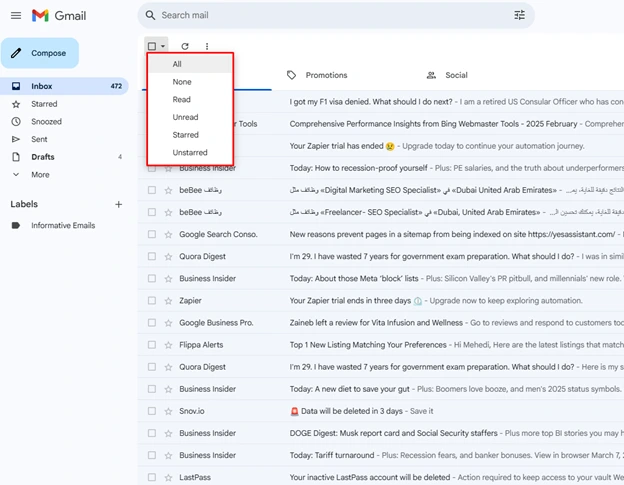
- All types of email options are available here for sorting out, such as read, unread, starred, and unstarred.
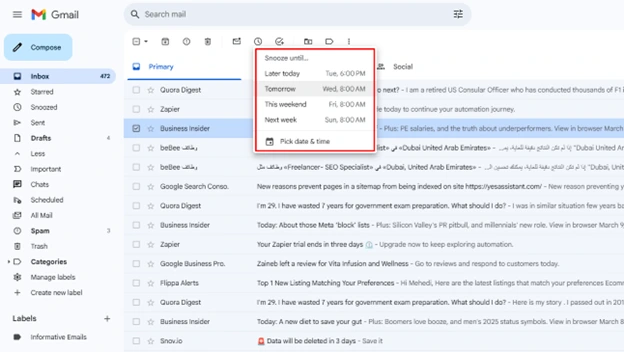
- After choosing the email, you can also snooze on them for a specific amount of time, like tomorrow, this week, or next week. You can choose a specific time and date for the email.
How to Organize Gmail Emails into Tabs
In the Gmail, you can easly customize the entire email tabs for more flexible communication management for business. Specifically when you are working in a virtual assistant teams email management tasks. Because it will help the team members to separate the tabs filter and separate the mail tabs for their work purposes.
To customize the tabs, follow the process –
- Go to your Gmail Inbox, navigate to the right section of the interface, and tap the settings button from there.
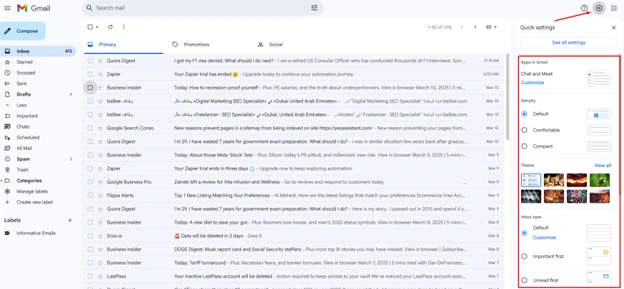
These are the tab settings for your Gmail account. You can easily change the tab and inbox style based on your requirement for better team work efficiency. Because unorganzied tabs can create issues difficulty on finding right emails from the right category.
Conclusion
It’s not so tough to organize emails in your Gmail account because Google has the most flexible & user-friendly functions for organizing the emails. However, you have to follow the right strategy to use these functions properly.
In this article, we have discussed some of the core organization methods of Gmail, such as using labels and filters. Also, we have discussed some basic factors of gmail organization such as filtering emails by senders, date, and size.
Hopefully, the article will help to make your Gmail organization more flexible and optimized.